Summer 20 is here!
Salesforce Summer 20 is right upon us with the final window of release being July 17-18, so we at Candybox CRM thought we would drop a blog to highlight the top 6 features we are most excited about!
- Kanban View Enhancements
- Split View
- Big Deal Alerts
- Optimizer App
- Full View Layout
- Enhanced Flow debugging
Kanban View Enhancements
Kanban View Enhancement can increase productivity by surfacing relevant information for your Sales reps without opening each Opportunity record. Users can easily update key fields without scrolling to look for them. You can also power up this feature with the use of Path and adding guidance for success. Path boosts productivity by highlighting key fields to be completed at each stage of a customer’s journey, and guidance for success notes gives business context and can support in reducing training costs.
Once your rep closes that key deal, make sure to celebrate with confetti! It’s also now available in the kanban view enhancement.
To utilize the Kanban view in your Salesforce instance you can follow these steps:
Setup:
- Path has been enabled
- Opportunity path has been configured with Guidance for success notes/fields
- Enable Celebrations, Frequency = Always 😀
Steps:
- Select Opportunity tab
- Select Kanban from Display As button
- Select an Opportunity card (without clicking a link – the card will be highlighted)
- Select the Show more details button
- Note: Key fields can be edited in the side panel
- Move this Opportunity card to closed won – be warned, here comes the confetti!
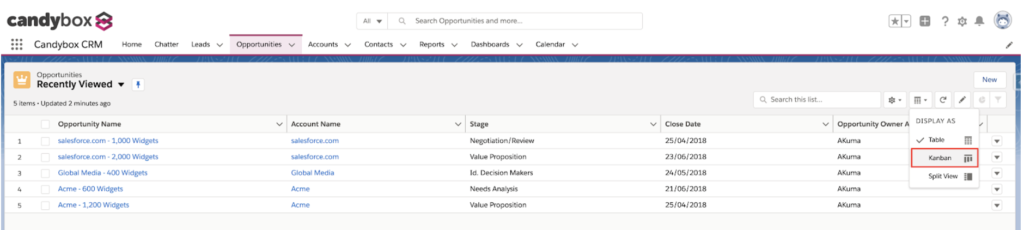
Standard Opportunity list view
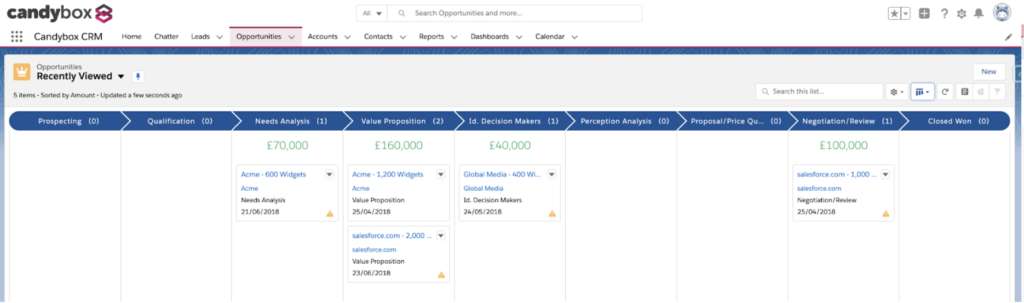
Shiny new Opportunity kanban view

Kanban view with “Show details” side panel
Split View
Split Views are now available in standard navigation! This was a much needed feature, as clicking records from a list view, editing them and returning would leave you with 100 tabs open. With this feature, it wouldn’t surprise us if productivity was doubled through having the ability to edit records without leaving your list view.
To change to a Split view in your Salesforce instance follow these steps::
- Select the Account tab
- Select Split View from Display As button
- Select an Account record
Note that related records can be viewed and updated without leaving your selected list view.

Accessing the Split View option
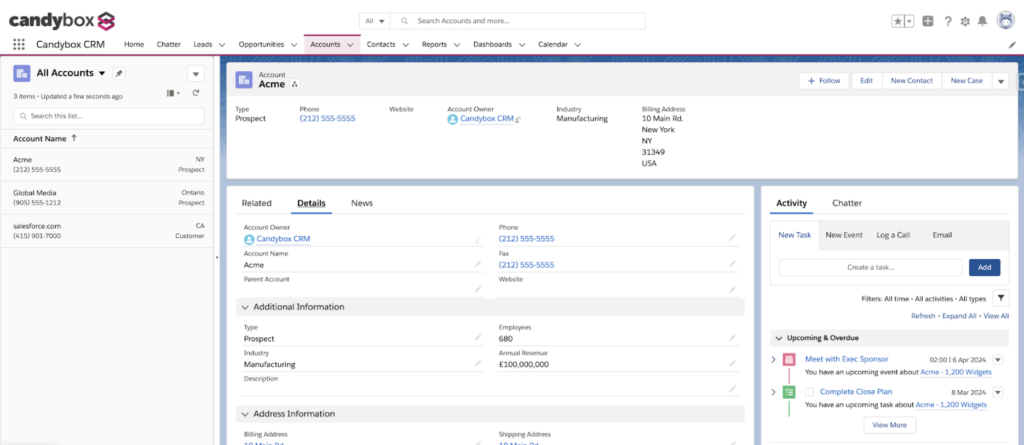
Split view on Accounts
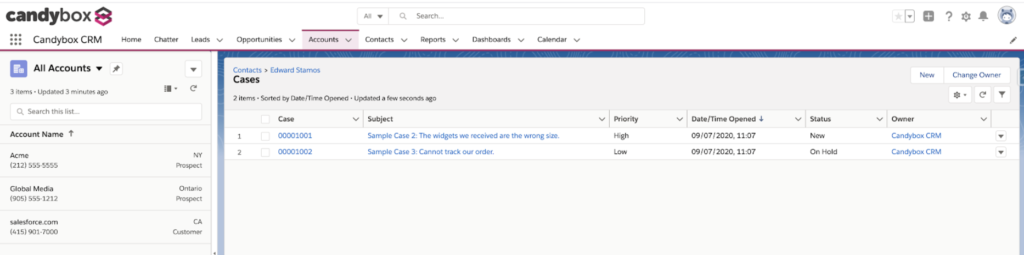
Split view with List View
Big Deal Alert
Big Deal Alert is now available in Lightning Experience. Big deal alerts send out automated notifications to key people within the company when opportunities reach a certain amount and probability. Previously, admins would have to switch back to classic to enable this feature.
To set up a Big Deal Alert in your Salesforce instance follow these steps:
- Select Setup
- Feature Settings > Sales > Opportunities > Big Deal Alert
- Set your amount/probability thresholds, key people to email and sender address and save the changes

Big Deal Alert setup screen
Optimizer App
The Salesforce Optimizer tool has been further developed in Summer 20. Previously it would output a PDF document that was difficult for an administrator to action.
The Optimizer has slowly been evolving into an inbuilt application with the goal of providing insight into overall Org health and general performance updates. Now the org insights come with actions, allowing administrators to find problematic automation, unused layouts, user management issues, and more within the Org.
Kiss your tech debt goodbye!
Each result is broken down into the following sections, within additional help articles linked.
- Results
- Data List
- Recommendations
To run the Optimizer App in your Salesforce instance follow these steps:
- Select Setup
- Select Optimizer
- Select Open Optimizer (Optimizer will need to be enabled the first time the application is run)
We recommend running the Optimizer App on a monthly basis as part of regular maintenance, before each new release, or every quarter.
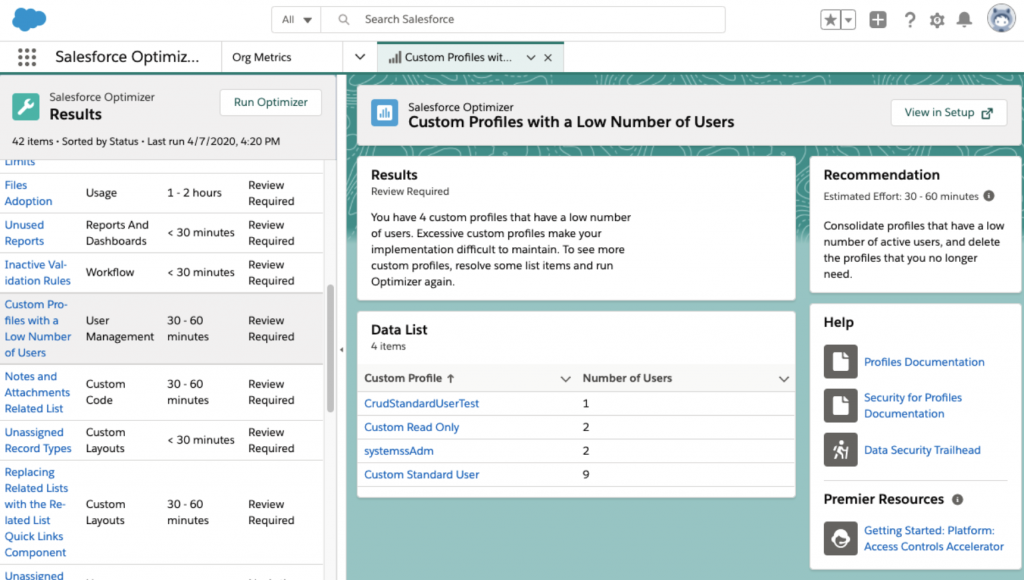
Full View Layout
The ability to view records in a full view in classic was sorely missed when users initially migrated to the Lightning Experience, and now it returns as one of the default view options in Summer 20. Users will have two record page view default options, the current lightning view which will now be called Grouped view and the new Full view.

Salesforce full view vs grouped view
To enable Full view in your Salesforce instance follow these steps:
- Select Setup
- Select User Interface > Record Page Settings
- Select Full View
- Select the Save button
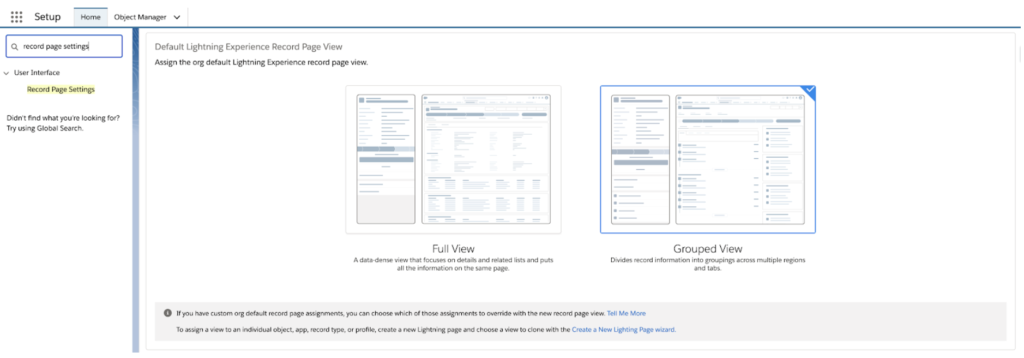
Record Page Settings in Setup
Enhanced Flow Debugging
Salesforce flow debugging has been further developed to help administrators figure out why their flow is throwing that pesky error. Three of the key enhancements are as follows:
- Flow builders everywhere now have the ability to roll back changes during the debug of an auto launched flow
- Schedule-triggered flows can also be debugged in the latest update
- Debug options also provide lookup components so that record variables can easily be set during debugging
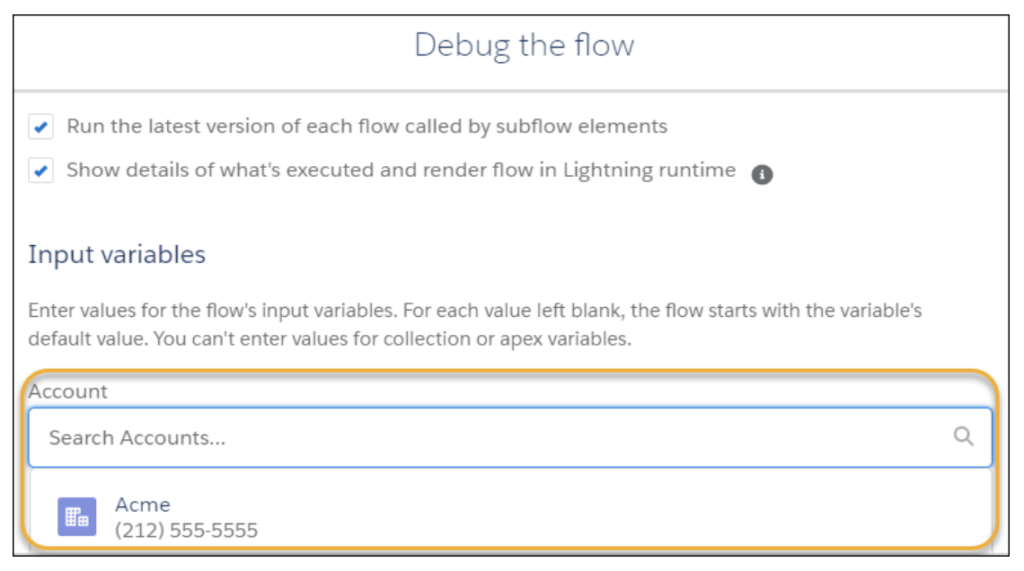
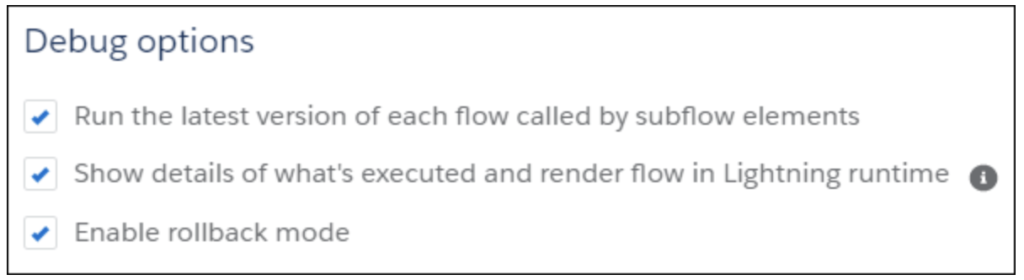
To see the full list of changes coming in Salesforce’s Summer 20 release, please click here.